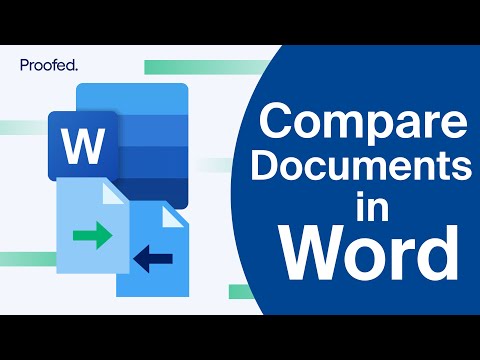If we gave you two versions of the same document to compare, would you be able to spot the differences? It’s not always easy, especially if some of the edits are just minor revisions.
The good news, then, is that you don’t have to do this yourself: Microsoft Word will do it for you.
What Does ‘Compare’ Do?
We’re guessing you’ve realised this function ‘compares’ documents from the name alone. Specifically, the ‘Compare’ function in Microsoft Word creates a new document by looking for differences between two versions of a document and integrating changes from the newer version into the older one.
These differences are then marked in the new document as tracked changes, letting you quickly spot where edits have been made. This is useful if you’ve redrafted a paper and need to remind yourself what you changed, or if someone else has proofread your work without using ‘Track Changes’.

The ‘Combine’ Function
There is also a ‘Combine’ function available in Word. This is similar to ‘Compare’, but it’s designed for use with documents that already contain tracked changes. This is useful if several people are editing the same document, as you can merge all changes from the edited copies into one.
Find this useful?
Subscribe to our newsletter and get writing tips from our editors straight to your inbox.

For basic comparisons, though, the ‘Compare’ function is easier to use.
How to Compare Two Documents
If you need to compare two versions of a document, you can do this via the ‘Review’ tab. Simply:
- Go to ‘Compare’ and select the same option from the dropdown menu
- Click the ‘Original document’ box and find the older version of the document (if it isn’t already listed there, click ‘Browse’ to search for it)

The ‘Compare’ menu. - In the ‘Revised document’ box, select the edited version of the document
- Check that ‘Word level’ and ‘New document’ are selected under ‘Show changes’
- Click ‘OK’ to produce a new document with edits shown
You can then check and accept (or reject) the edits using the standard options in the ‘Review’ tab.

The ‘Compare’ function can also be customised by changing the settings in the popup window. For instance, you can turn off ‘Comments’ if you don’t want comments from the edited version to be included in the new document.
For most comparisons, though, the standard options will give you a complete picture of any differences between the documents compared.